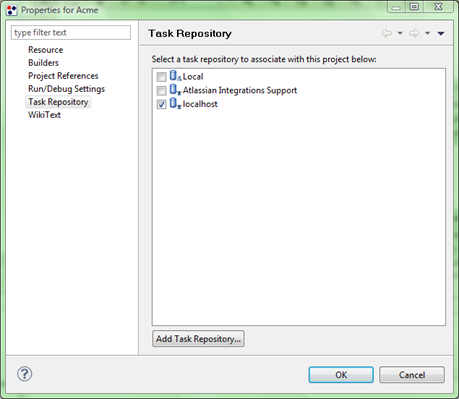
Editing Jira's general configuration
- From the top navigation bar select Administration > System.
- Select General Configuration to open the Administration page.
- Click the Edit Settings button to edit the three sections as described below: Settings Internationalization Options
Full Answer
How do I view the Jira settings section?
To fix this, go to the site administration area (click on the 9-dots at the bottom left → Site Administration. In there, locate your user and click Show details on the right. Click on Add to group and then add yourself to the group Jira administrators. This should allow you to view the Jira Settings section.
How do I change the language in Jira?
From the top right of your screen, s elect Your profile and settings () > Personal settings. Update the options in the Preferences section and choose Save changes. You can update these options in personal settings: Language – Change your Jira application language to one of the available options.
How do I change the value of Jira key?
These options can be accessed and edited from the Advanced Settings page. You must be a Jira System Administrator to do this. Choose Administration ( ) > System. Click the Advanced Settings button on the 'General Configuration' page. Edit the value of a Key by clicking its value on the right of the page and modifying the existing value.
How do I set up the Jira system administrator?
Choose Administration ( ) > System. Select General Configuration to open the Administration page. The Advanced Settings button is only visible if you have the Jira System Administrators global permission. This is the title that will be displayed on the Jira login page and the dashboard. It helps identify your installation and its purpose.
See more

What are personal settings in Jira?
Your personal settings let you customize some elements of Jira to your liking, including language, time zone, watch setting s, and email type . For other settings, like your full name, avatar, password, and email address, see Managing your user profile.
When do you get notifications in Jira?
Depending on the project, you may get notifications when someone adds a comment on an issue or someone completes a work log entry. These actions tend to happen in short bursts, with a few small, individual changes added to an issue within minutes of each other.
Do you get notifications for Jira issue?
You won’t receive any notifications for issue activity but may still receive other email notifications like updates on your Jira site, updates for filter subscriptions, and those regarding your Atlassian account.
Can you control if Jira sends email notifications?
You can control whether Jira sends email notifications when certain activities occur on issues.
Can you override notifications in Jira?
You can override and control some of these notifications to reduce the amount of email you receive from Jira.
Can you get notifications if you clear all checkboxes in Jira?
Even if you clear all checkboxes, you may still receive other email notifications configured by your Jira admin.
What is Jira mode?
Jira can operate in two modes: - Public — Anyone, even people outside of your organization, can sign themselves up with self-registration and create issues (within the bounds of your Jira system's permissions). - Private — Useful for internal issue-tracking systems where you do not want public users to login.
Where is the contact administrator message in Jira?
Displays a custom message when users click the 'Contact Administrators' link (which appears when appropriate in Jira, e.g. on Login panels and pages). The 'Contact Administrators Message' will be displayed at the top of the 'Contact Administrators Form', only if the form is enabled (see above).
What is Lucene in Jira?
Jira uses Lucene, a high-performance text search engine library, in full-text searches for issues stored in Jira. This option is designed to enhance Jira's search indexing and issue searching features for issues entered in the languages available in this list.
Can you change your password on Jira?
When turned ON, Jira will not display options for users to change their password and edit their profile. This will also disable the Forgot your password link on the login page.Generally you would only turn this ON if you are managing all your users from outside Jira (e.g. using Crowd, Microsoft Active Directory, or another LDAP directory)Default: OFF
Does JIRA return all issues?
Note that some apps may be using empty JQL queries to return all issues on purpose. Turning on this option will affect them. An empty JQL query in Queues, SLAs and Reports within Jira Service Management will continue to return all issues per project.
Can you override the language in Jira?
The language used throughout the Jira interface (as selected from the list displayed in Installed Languages above).Users can override the default language by using the Language setting in their user profile.
Can reserved words be indexed in Jira?
Reserved words in text fields will not be indexed. Stemming of words in all Jira fields will be active. If multiple languages are used in your issues (or you wish to disable the two effects above), choose Other. You will need to re-index Jira if you change this value.
Rules
Rules allow you to automate actions within your system based on criteria that you set. Automation rules are made up of three parts: triggers that kick off the rule, conditions that refine the rule, and actions that perform tasks in your site.
Triggers
Every rule starts with a trigger. They kick off the execution of your rules. Triggers will listen for events in Jira, such as when an issue is created or when a field value is changed.
Conditions
Conditions allow you to narrow the scope of your rule. They must be met for your rule to continue running. For example, you can set up your rule to only escalate an issue if it is high priority.
Actions
Actions are the doers of your rule. They allow you to automate tasks and make changes within your site. They allow you to perform many tasks, such as editing an issue, sending a notification, or creating sub-tasks.
Smart values
Smart values allow you to access and manipulate a wide range of issue data within your site. They can add significant power and complexity to your rules. For example, the smart value { {now.plusDays (5)}} references the current time and adds 5 days to it, while { {issue.summary}} will print off the summary of the issue.
Rule actor
The rule actor is the user who executes a rule. This user must have the relevant permissions to trigger the rule, and complete any actions that may be performed. For example, if a rule is created that will comment on an issue when executed, the rule actor must have the Add comment permission, otherwise the rule will result in an error.
Rule status
You can view the status of an automation rule to identify if the rule is currently active or not. If a rule is inactive, it will not execute until it is enabled. The status of a rule can be seen on its details screen.
Overview of Jira Admin
Jira administration administrates the jira account and jira administration has divided into two sections as Atlassian Admin and Site Jira Settings, as soon as you logged into your jira account by using your login credentials, you will see a settings icon on the left down corner, just click on it, you will see the two different parts of the Administration..
Atlassian Admin
Atlassian admin contains the two parts such as user management and Billing.
Jira Settings
In the system sections, you can make some settings in the General settings and Advanced settings and also you can edit the settings by clicking on the Edit Settings.
Creating a new user in Jira
In the previous section, I briefly explained to you about the Jira administration and admin settings, now let us create a new user and make some options over here. Go to user management, it will open an invite user page, so let us invite some new user. In the above image, you will some details about the new user as username, status, and actions, etc..
Creating Groups
A number of things or a number of people with similar characteristics/properties are gathered together is called a group, same way we can also create a group of users with similar kind of work and instead of giving the admin access to the individual we can give it to the group itself. By clicking on groups under user management the group will look like below Clicking on the create group and enter the required paths, I created a group called tester, once you created the group. Next, jira will ask you to add the group members, so add the members from the user list and click on Add. If you added members successfully to the group then the page will look below. You can see the list of different kind of groups as below..
Handling Global Access and Use Cases
There are two types of permissions in Jira one is Global permission that it applies to irrespective of projects and another one is a project role which varies from project to project and we can configure it for each and every project. Let us discuss Global permission, clicking on the system under jira settings take you to the Global permission section. You can see in the description it is mentioned that these permissions are applied to all the projects, here we have Jira permissions, browser user and groups, share dashboards and filters, manage group filter subscription, etc....
Associate Project to an Issue
In the previous sections, you learned how to create an issue and also know how to create a project, now let us know how to associate these issues to the project. For this, if you want to create another new project means you can create or you want to associate it to the current project means you can do it. So here I am going to create a new scrum project and also I am creating some issues and epics as well as versions and then assigning these issues to the newly created sprint. So I created a new project called scrum demo project Next, I am creating some issues in the Backlog Creating an epic called Demo No, I am going to create a version with the version v1.12 and assigning some issues to the version as well as to the epic and after that creating newsprint.
About the Administrator Settings
As the name implies, these settings are only visible by users with Administrator privileges. All the settings on this page are accessible by entering the “Apps” section on Jira settings and then clicking on the "Team Files Settings" link on the sidebar.
Allowed storage places
By default, users can connect folders from all the storage places supported by the Team Files app.
Require authentication
The Team Files app simplifies the authentication by default, favoring ease of use with simplified permissions. Admins can require users to authenticate with an account with access to connected folders to better control how files are shared, viewed, and edited.
Attachments preview
By default, the files and folders attached to Jira issues appear in the collapsed view to use less space on the screen. It's easy to preview the file by clicking the arrow to open the expanded view.
Allowed projects
By default, the Team Files app is available to be used on all projects. It’s accessible with a link on the project sidebar and a button on the issues to attach files and folders.
Allowed users and groups
By default, the Team Files app can be used by all users and groups. It’s accessible with a link on the project sidebar and as a macro on pages to attach files and folders.
Wrap-up
On this page, you learned about all the Admin settings available at the moment. As we introduce new features, we'll also add more Admin settings as needed.
