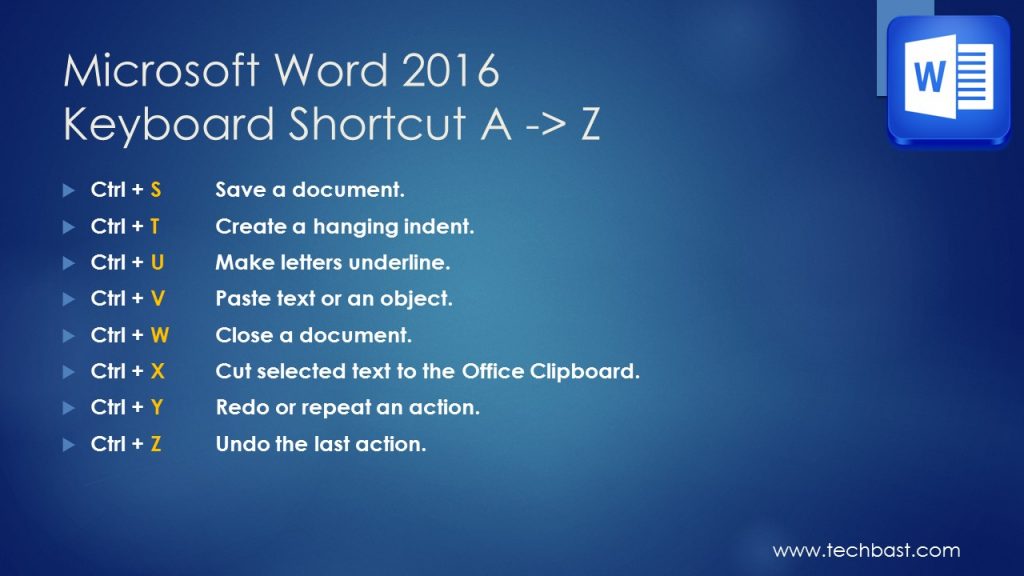
Where is the Find and Replace dialog box in Word?
- Go to Home > Replace or press Ctrl+H.
- Enter the word or phrase you want to locate in the Find box.
- Enter your new text in the Replace box.
- Select Find Next until you come to the word you want to update.
- Choose Replace. To update all instances at once, choose Replace All.
How to reset Find dialog box?
Steps:
- Windows "Start" Button
- Run
- Browse to Ustation.exe (Default location: C:\Program Files (x86)\Bentley\Program\MicroStation\Ustation.exe)
- Place a space after the Ustation.exe and type "-restoredefaults"
- Example ...Ustation.exe -restoredefaults
- Finally a MicroStation command window will open displaying the details of the operation. ...
How do you open a dialog box in word?
Word can’t open a file while a dialog box is open
- Use the keyboard Click Ok when you see the error message. Press the Alt+Tab keys and cycle through the open windows. ...
- Disable the Add-ins Launch Microsft Word on your computer. ClickFile at the top left corner of your screen. ...
- Disable protected view
How do you find and replace a word?
- Use wildcards in your searches to narrow them down to more specific results.
- Search directly within Word’s Navigation pane to have Word show you which headings have your search terms included under them.
- Replace double spaces between sentences with single spaces.
- Search for specific formatting or special characters.
How do you Find dialog box?
Steps
- Realize that dialog boxes are displayed when there could be a liability issue that could ensue. ...
- Respond to the dialog box. Click the Ok or Cancel/Close buttons from the dialog box. ...
- Close the dialog box from the alternate buttons. ...
- Use a context-Close task from the taskbar listing for the dialog box that appears. ...

Which key is Find and Replace dialog box?
Ctrl + HIf you want to find and replace text in a Word document, use the key combo Ctrl + H. That will bring up the “Find and Replace” dialog box. Then type in the word or words you're looking for and what to replace them with.
Where is the Find and Replace tool?
Use the shortcut Ctrl+H or navigate to Home>Editing>Replace to reach the Find and Replace dialog box.
In which menu Find and Replace option is found?
From the Home tab, click the Find and Select command, then select Find from the drop-down menu. The Find and Replace dialog box will appear.
Where is the Replace button in word?
How to Find and Replace in Word on Windows. Click "Home," on the top-left side then "Replace" on the top-right side. Alternatively, use the keyboard shortcut Ctrl+H. Type the word or phrase you're looking for in the "Find what" box, and the replacement word or phrase in the "Replace with" box.
The FINDMSGSTRING Registered Message
Before creating a Find or Replace dialog box, you must call the RegisterWindowMessage function to get a message identifier for the FINDMSGSTRING registered message. You can then use the identifier to detect and process messages sent from the dialog box.
Customizing the Find or Replace Dialog Box
To customize a Find or Replace dialog box, you can use any of the following methods:
How to find and replace words in Word?
The advanced find and replace options: 1 Match case - Find and replace words that only match specific capitalization. For example, you can find one "Wolf" and 11 words "wolf" in the document. 2 Find Whole words only - Avoid partial matches. For example, if you want to find "puff", Word doesn’t show the words "puffed". 3 Use wildcards - Get partial matches. See Using wildcards for more details. 4 Sounds like (English) - Find and replace words that sound like others. For example, "there", "their", and "three". 5 Find all word forms (English) - Find and replace all verb tenses. For example, type "find", and Word will return "finds", "finding", and "found". 6 Match prefix - Works with other settings to find and replace words with common prefixes or beginnings. For example, "be" returns "best" and "because". 7 Match suffix - Works with other settings to find and replace words with common suffixes or endings. For example, "id" returns "said" and "did". 8 Ignore punctuation characters - Ignore differences in hyphenation. 9 Ignore white-space characters - Ignore spacing between characters.
How to find text in a Word document?
1. Using the Navigation pane: Like in the most popular applications, to find a text in the document, you can use the Ctrl+F shortcut. That combination opens the Navigation pane in Microsoft Word: If you have any text in the Clipboard or selected text in the document, it will automatically be shown in the search text box.
Search options
Similar to the Find tab, the Replace tab contains additional options you can use to carry out more complicated replacement operations. The More>> button displays the same options found in the Find Options dialog box access by the Navigation pane. See Using Navigation Pane to Find Text.
Format
Use the Format button options of the Find and Replace dialog box to select specific “Font, Paragraph, Tabs, Language, Frame, Style, and Highlight” formatting for both the Find what and Replace with options. For more information, visit Advanced Find.
Special
The Special button in the Find and Replace dialog box provides an easy way to enter the codes for special items (or hidden characters). For more information, visit Advanced Find.
How to get rid of the search and replace dialog box?
If you want to get rid of the dialog box, there are three ways you can do it. I find the easiest way is to simply press Esc. You can also press Ctrl+F4, or you can use Tab to select the Cancel button and then press Enter. If you would rather toggle between the Find and Replace dialog box and your document, you can do so by pressing Ctrl+Tab.
How to toggle between Find and Replace?
If you would rather toggle between the Find and Replace dialog box and your document, you can do so by pressing Ctrl+Tab. Once back in the document, you can scroll through the document or edit as necessary, while the dialog box is still there, grayed out. When you again press Ctrl+Tab to jump back to the dialog box, ...
When will the Advanced Find dialog box open in Word 2021?
7 July 2021. There are several ways to make a shortcut or menu button to jump directly to the Microsoft Word Advanced Find dialog box, instead of the Navigation pane the default for Ctrl + F. Ever since Microsoft added the left-side Navigation pane, there’s been no shortcut to open the far more powerful, full Find dialog box ...
Why is Advanced Find renamed?
Microsoft renamed ‘Advanced Find’ to just ‘Find’, presumably because the old name was too clear and obvious. ‘Advanced Find’ is the name Microsoft uses on it’s own menu. Grrr. So now there are three commands called ‘Find’ in the list, look for the one with a ‘magnifying glass’ icon and the label ‘FindDialog’ in the tooltip.
